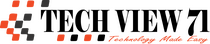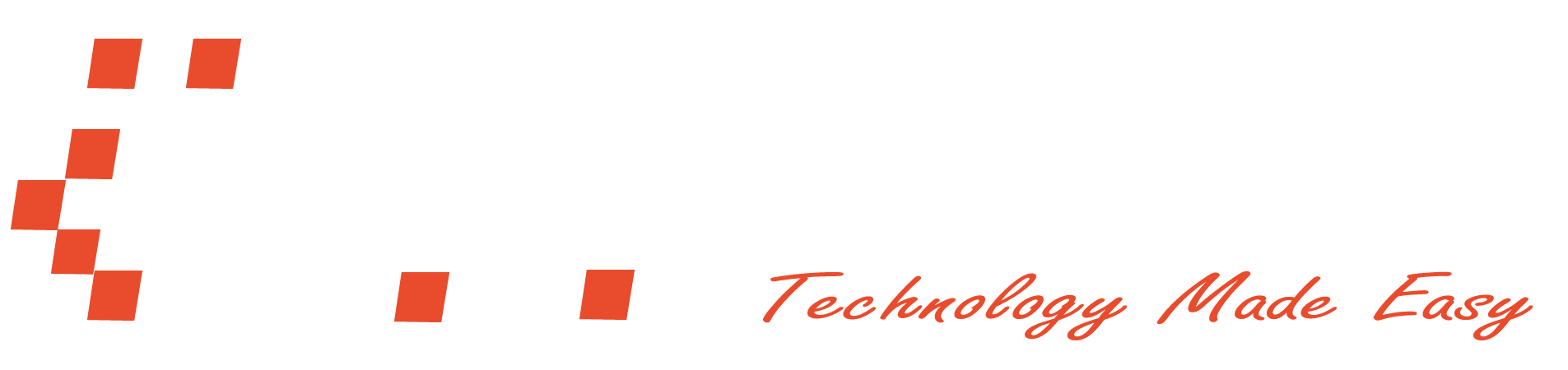Linux df Command With Examples
If you want to know, how to use the df command then this article is for you. In this article, I will teach you everything you need to know about the df command.
Before starting to learn the commands, you need to know what are df and why you need to use them. The df command in Linux is used to display the amount of disk space used and available on a file system. This includes information about the total size of the file system, the amount of space used, the amount of space available, and the amount of space that is reserved for privileged users.
The syntax for the df command
The df command uses the following syntax or structure:
df [OPTION]... [FILE]...
The command can be run by any user. First, we will use the df command without any options or files. If you run only the df command, it will check the disk usage on a mounted filesystem and the output shows the space available on all currently mounted filesystems because you can’t give it a file name or location.
$ df Filesystem 1K-blocks Used Available Use% Mounted on tmpfs 801276 2444 798832 1% /run /dev/nvme0n1p2 244506940 34684836 197329048 15% / tmpfs 4006376 111904 3894472 3% /dev/shm tmpfs 5120 4 5116 1% /run/lock /dev/nvme0n1p1 523248 6336 516912 2% /boot/efi tmpfs 801272 144 801128 1% /run/user/1000
By default, the disk space is shown in 1K blocks.
df -h command
Let’s begin our journey to learning the df command with the -h option. By default, the numbers of the result are hard to read. That’s why we use the -h option. The option means that the numbers will be human-readable. You can also use the option --human-redable as well as -h. Both commands work the same. -h is just the short form of --human-redable.
Here’s an example of what the output from df -h might look like:
$ df -h Filesystem Size Used Avail Use% Mounted on tmpfs 783M 2.4M 781M 1% /run /dev/nvme0n1p2 234G 34G 189G 15% / tmpfs 3.9G 123M 3.8G 4% /dev/shm tmpfs 5.0M 4.0K 5.0M 1% /run/lock /dev/nvme0n1p1 511M 6.2M 505M 2% /boot/efi tmpfs 783M 144K 783M 1% /run/user/1000
In this output, each line represents a file system and provides the following information:
Filesystem: The device name of the file system.Size: The total size of the file system.Used: The amount of space used on the file system.Avail: The amount of space available on the file system.Use%: The percentage of the file system that is in use.Mounted on: The location where the file system is mounted in the file system hierarchy.
The df -h command is useful for quickly checking the disk space usage on a Linux system, especially when you want the output to be easily understandable.
Read More: Vim on Sublime Text 3
df -H command
The df -H command is used to display information about disk space usage on a Linux system, with the output being displayed in human-readable format and using powers of 1024 instead of powers of 1000.
Here’s an example of what the output from df -H might look like:
$ df -H Filesystem Size Used Avail Use% Mounted on tmpfs 821M 2.6M 819M 1% /run /dev/nvme0n1p2 251G 36G 203G 15% / tmpfs 4.2G 97M 4.1G 3% /dev/shm tmpfs 5.3M 4.1k 5.3M 1% /run/lock /dev/nvme0n1p1 536M 6.5M 530M 2% /boot/efi tmpfs 821M 148k 821M 1% /run/user/1000
You can see the differences between df -h and df -H.
df -t command
If you want to know about the disk space of a specific file system then you can use this option. Let me give you an example first.
$ df -t ext4 Filesystem 1K-blocks Used Available Use% Mounted on /dev/nvme0n1p2 244506940 34666348 197347536 15% /
In this example, the output is filtered to only show information about file systems of type ext4. You can also use file systems like ext2, ext3, XFS, NTFS, FAT32, etc.
df -T command
If you want to see the file system type for each file system then you can use this command. Example of df -T command:
$ df -T Filesystem Type 1K-blocks Used Available Use% Mounted on tmpfs tmpfs 801276 2452 798824 1% /run /dev/nvme0n1p2 ext4 244506940 34666516 197347368 15% / tmpfs tmpfs 4006376 120512 3885864 4% /dev/shm tmpfs tmpfs 5120 4 5116 1% /run/lock /dev/nvme0n1p1 vfat 523248 6336 516912 2% /boot/efi tmpfs tmpfs 801272 144 801128 1% /run/user/1000
You can see that there is a section called “Type”. Here it’s showing the file system type for each file system.
df -i command
To show the index node or incode, you can use this command. -i is the short form of --inodes. You can use, df -i as well as df --inodes.
$ df -ih Filesystem Inodes IUsed IFree IUse% Mounted on tmpfs 979K 1.4K 977K 1% /run /dev/nvme0n1p2 15M 364K 15M 3% / tmpfs 979K 207 978K 1% /dev/shm tmpfs 979K 4 979K 1% /run/lock /dev/nvme0n1p1 0 0 0 - /boot/efi tmpfs 196K 159 196K 1% /run/user/1000
df –total command
All mounted file systems are on the same disk. So, if you want to know about the total available space then you can use this option. Use df -h --total command to show the total available space in a human-readable format.
$ df -h --total Filesystem Size Used Avail Use% Mounted on tmpfs 783M 2.4M 781M 1% /run /dev/nvme0n1p2 234G 34G 189G 15% / tmpfs 3.9G 90M 3.8G 3% /dev/shm tmpfs 5.0M 4.0K 5.0M 1% /run/lock /dev/nvme0n1p1 511M 6.2M 505M 2% /boot/efi tmpfs 783M 144K 783M 1% /run/user/1000 total 240G 34G 194G 15% -
df on a specific mount point
If you want to see the available space of a specific mount point then you can also do that using the df command. Let me give you an example.
$ df -h / Filesystem Size Used Avail Use% Mounted on /dev/nvme0n1p2 234G 34G 189G 15% /
In this example you can see that, I’m just applying the command in the “/” point or in the root directory. You can also use it for the “/boot“, “/bin“, “/etc“, etc.
Custom df command
You can also customize the df command. It’s pretty simple to do. Like, suppose you just want to know about the Filesystem, Avail, and Mounted on section. Then you do this like this:
$ df -h --output=source,avail,target Filesystem Avail Mounted on tmpfs 781M /run /dev/nvme0n1p2 189G / tmpfs 3.8G /dev/shm tmpfs 5.0M /run/lock /dev/nvme0n1p1 505M /boot/efi tmpfs 783M /run/user/1000
df –help command
If you need any kind of help with the df command then you can use this option. It will show you all the options for this command. It’s pretty useful and helpful.
$ df --help
Usage: df [OPTION]... [FILE]...
Show information about the file system on which each FILE resides,
or all file systems by default.
Mandatory arguments to long options are mandatory for short options too.
-a, --all include pseudo, duplicate, inaccessible file systems
-B, --block-size=SIZE scale sizes by SIZE before printing them; e.g.,
'-BM' prints sizes in units of 1,048,576 bytes;
see SIZE format below
-h, --human-readable print sizes in powers of 1024 (e.g., 1023M)
-H, --si print sizes in powers of 1000 (e.g., 1.1G)
-i, --inodes list inode information instead of block usage
-k like --block-size=1K
-l, --local limit listing to local file systems
--no-sync do not invoke sync before getting usage info (default)
--output[=FIELD_LIST] use the output format defined by FIELD_LIST,
or print all fields if FIELD_LIST is omitted.
-P, --portability use the POSIX output format
--sync invoke sync before getting usage info
--total elide all entries insignificant to available space,
and produce a grand total
-t, --type=TYPE limit listing to file systems of type TYPE
-T, --print-type print file system type
-x, --exclude-type=TYPE limit listing to file systems not of type TYPE
-v (ignored)
--help display this help and exit
--version output version information and exit
Display values are in units of the first available SIZE from --block-size,
and the DF_BLOCK_SIZE, BLOCK_SIZE and BLOCKSIZE environment variables.
Otherwise, units default to 1024 bytes (or 512 if POSIXLY_CORRECT is set).
The SIZE argument is an integer and optional unit (example: 10K is 10*1024).
Units are K,M,G,T,P,E,Z,Y (powers of 1024) or KB,MB,... (powers of 1000).
Binary prefixes can be used, too: KiB=K, MiB=M, and so on.
FIELD_LIST is a comma-separated list of columns to be included. Valid
field names are: 'source', 'fstype', 'itotal', 'iused', 'iavail', 'ipcent',
'size', 'used', 'avail', 'pcent', 'file' and 'target' (see info page).
GNU coreutils online help: <https://www.gnu.org/software/coreutils/>
Full documentation <https://www.gnu.org/software/coreutils/df>
or available locally via: info '(coreutils) df invocation'
df –version command
If you want to know the version information about the df command then you can use this option. It will show you the version of df command including some other information.
$ df --version df (GNU coreutils) 8.32 Copyright (C) 2020 Free Software Foundation, Inc. License GPLv3+: GNU GPL version 3 or later <https://gnu.org/licenses/gpl.html>. This is free software: you are free to change and redistribute it. There is NO WARRANTY, to the extent permitted by law. Written by Torbjorn Granlund, David MacKenzie, and Paul Eggert.
They’re also a lot of other df command options. Like there are -B, -P and -x. You can know about them with the --help option. I hope you know how to use this option.
Finally, I want to say that, df is a great and useful command to monitor the usage of disk space. Learn about this command as soon as possible, it will must be helpful for you.